![]()
Logitech’s MX Creative Console is billed as a way to access important tools quickly so that photo and video editing is more streamlined and less hung up on navigating menus or toolbars. It succeeds in that endeavor, pulling the tedium out of editing in a way keyboard shortcuts just can’t.
Last July, Logitech acquired Loupedeck to build out its support for content creators, photo editors, and video editors. A little more than a year later and Logitech’s MX Creative Console is the fruit of that tree and brings a two-part desktop solution that combines aspects of the Loupedeck CT and Loupedeck+ but refines the experience specifically for photo and video post-production on MacOS and Windows PCs.
The $200 MX Creative Console is therefore adaptable to your specific workflow and proves to be an excellent — and arguably superior — alternative to keyboard shortcuts, custom keyboards, or manual point-and-click navigation.
Logitech MX Creative Console Review: Design, Compatibility, and Build Quality
Unlike Loupedeck’s previous consoles, the MX uses a two-piece system which allows each part to be used independently while slimming down the overall footprint. On one side is the MX Creative Dialpad which features a large single dial, a scroll wheel, and four customizable buttons. On the other side is the MX Creative Keypad which has nine customizable buttons with displays below them that adapt to active software and can be customized for each. For example, the nine options that show while I’m using Firefox or Slack are different than when I click over to Photoshop and Premiere Pro. The Dialpad works this way too: it can function differently depending on what software is active.
![]()
That’s a good time to talk about compatibility. Let’s get this out of the way: right now, if you’re not an Adobe Creative Cloud user, the MX Creative Console loses a lot of its sheen.
While the MX Creative Console can be set up to work with any program, there is a specific set of supported “flagship” apps that are available at launch and most of them are from Adobe. Expect perfect connectivity out of the box with Lightroom Classic, Photoshop, and Premiere Pro, but it can also be used with a range of other apps although it will take more work to set up. Asana, Affinity Photo 2, and DaVinci Resolve are technically supported, for example, but what the MX Creative Console can do is limited to OS-level commands and keyboard shortcuts. It’s going to take a lot longer to set up the MX system to work right and it also won’t look as good (which is important, given that the MX Keypad loses its appeal if you get rid of icons).
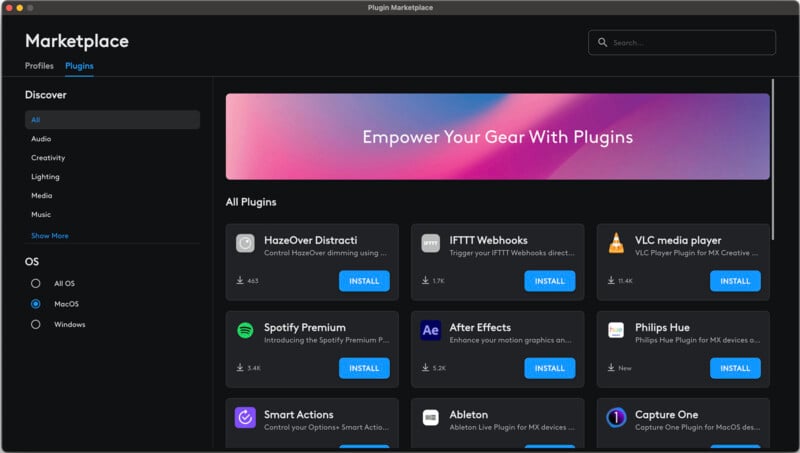
Some plugins are available from Logitech’s Plugin Marketplace, which is linked directly to the Logitech Options+ software that is used to program the MX Creative Console, but support is limited at launch. You will find Spotify, Capture One, Apple Music, Discord, and Zoom on there, but if you’re looking for robust support across the range of creative apps not made by Adobe, you’ll have to wait for plugins to be developed. Logitech is responsible for this, and how quickly it builds support for whatever app you want is anyone’s guess. I don’t recommend buying something on the promise of future support, so if you like the idea but you’re not an Adobe user, I would recommend holding off until the MX Creative Console gets the requisite update.
Looping back around to design, the two pieces are made of mostly plastic (the dial on the Dialpad is metal) but have a nice weight to them. If you have Logitech’s slim wireless keyboard, the plastic and metal parts are similar and the color goes with it very well — these parts were obviously meant to match. I like that the Dialpad and the Creative Keypad are separate units. That allows the Keypad, which I ended up using the most, to be about as small as the palm of my hand and I can stash away the Dialpad if I’m not actively using it. Nine commands tend to be plenty, but if I need more the MX Creative Console can support multiple pages. After one or two pages though, the speed benefits you get from using the quick keys drop off fast, so I do recommend selecting the commands you find yourself using most often or the ones that take the most clicks to get through. More on that below.
Logitech opted to have the Keypad connect with USB-C and the Dialpad connect wirelessly via Bluetooth. It feels like a bit of a disconnect since one-half of this system will require that you swap out AAA batteries every now and again while the other doesn’t. Logitech says it has confidence the battery will last for months or more and I can confirm that it’s still reading at 100% capacity after two weeks of using it. The wireless design means it’s easy to pick up and move the Dialpad as you need it and since I don’t use it as much as the Keypad — which would suck a lot more battery power if it was wireless — I can appreciate the design choice.
![]()
Logitech did a lot to make the MX Creative Console as environmentally sound as possible. It uses recycled plastic, the aluminum on the dial is made with renewable energy, it has more responsible FSC-certified paper packaging, and there is no paint at all. The company chose to go with disposable batteries instead of built-in ones because it says, counterintuitively, a built-in battery system is less environmentally sound than using AAA batteries.
The Dialpad supports up to three connected devices and a button on the back allows you to quickly swap to a new machine, which is a nice touch. The Keypad will work immediately with whatever computer it is plugged into of course, but it’s nice to know that Logitech also considered a quick way to connect the other half of the system via Bluetooth in case a user wants to be able to use it at work and also when they are at home.
Logitech MX Creative Console Review: In Use
As mentioned, the MX Creative Console immediately adapts to whatever you have active on screen. When it’s time to edit a video, my custom tools appear there. For example, in Premiere Pro I have the top row coded to my most used tools (the Selection Tool, the Razor tool, and the Track Select Forward Tool) so I don’t ever have to remember what keyboard shortcut these are and don’t have to manually navigate over to the toolbar either. The next row I have set for common but less used commands: Nest, Multi Camera, and Save. Less used doesn’t mean rarely used, so these get plenty of action. Finally, the bottom row I’ve set up to remove the need for right-clicking or keystroking during an edit: Copy, Paste, and Paste Attributes.
![]()
The existence of the Paste Attributes key is particularly clutch since it doesn’t have a keyboard shortcut by default and, as a keyboard shortcut hater, I would never make one anyway. Instead, I can click two buttons to copy and immediately paste attributes from one media on my timeline and dump them onto another. That shaves 10 seconds off an edit each time I do it, and I would use the MX Creative Console for this command alone.
In Photoshop, those commands are again different, but how I organized the keys is similar. The top bar is again my most used tools, but the second row has a few other commands that I use a lot, like adding a stroke, Content Aware Fill, and fill selection with my foreground color. The bottom row has a lot in common with my Premiere Pro setup: copy-and-paste layer style is usually a pain to get to, but this allows me to use them nearly instantly.
![]()
The Dialpad also adapts to what you’re currently doing. Instead of being a volume control knob, which is the default when I’m not using editing software, the main wheel becomes a jog wheel in Premiere. The scroll wheel becomes a zoom wheel, and the top left buttons become undo and redo. My commands for Photoshop are again, custom to that platform. In addition to having these quick commands, the Dialpad can also bring up something called the Actions Ring.
![]()
The Actions Ring is yet another menu of customizable shortcuts that, out of the box, connects with Google and ChatGPT, but you can reprogram it to do any number of actions. It also has some default commands prepared in Photoshop and Premiere. When I’m not in editing software, it brings up the websites I need to access most frequently. Honestly, I don’t use this feature much, but I can see the appeal for some. If you need instant access to a lot of things without going to menus or using your keyboard, the MX Creative Console can facilitate that. I lean on it more as a keyboard shortcut replacer and that alone has a lot of value to me. Everything else is just a bonus.
![]()
Customizing the MX Creative Console is very easy. As mentioned, it uses the Logi Options+ program, and that gives you control over every aspect of both pieces of the Console. The only place where I think it could be improved — outside of more plugins for applications other than Adobe — is with the Dial and Roller control. At launch, the dial and roller speed can only be set across the board, not for individual apps. The Dial is also way overtuned and needs to be turned down to 20% speed to be usable. The Roller is touchy, but less so: I have it set to 85% speed.
The MX Creative Console allows for the setup of what it calls “Smart Actions” too, which are most easily compared to Apple Shortcuts. Hitting a certain shortcut can call up specific windows, programs, and execute commands for you if you want and Logitech has several available to download like one that opens up Zoom and the Notepad app for “Meeting Mode” or anotehr called “Social Media Break” that opens up a bunch of social media sites and fires up Spotify simultaneously. These aren’t for me, but I can see some people getting use out of them.
One last thing: as is the case for any new desktop tool, there is a learning curve. You have to re-learn muscle memory to get the most out of the MX Creative Console, but once you do it’s worth it. I will say I do wish it was possible to buy just the Keypad and not the Dialpad if you didn’t want it. The Dialpad is nice, but my Magic Mouse does most of what it enables and when I’m editing, my right hand is on my mouse anyway. To use the Dialpad, either my hand has to come up off the Keypad or up off the mouse, both of which I find interrupt the flow that each enables.
Logitech MX Creative Console Review: All the Tedious Parts of Editing Are Gone
I’ve never been a fan of keyboard shortcuts. Outside of copy, paste, undo, and similar “standard” ones, I don’t like that I have to remember a different set of them for every app I’m using. The MX Creative Console Keypad allows me to have the speed of a keyboard shortcut but in a more visual and easier-to-use way — a way that I can remember once and use in Photoshop, Lightroom, and Premiere Pro.
I don’t love that the platform is very Adobe-centric at launch, which ignores many creative professionals — especially video editors. $200 feels like a pretty good deal for what the MX Creative Console unlocks, it just needs broader support. Hopefully, Logitech puts significant effort into bolstering its plugin support so that it can be as useful to Final Cut and Resolve users as it is to me.
![]()
Are There Alternatives?
Desktop-based, customizable display keys that look like the MX Creative Console exist — just look at Loupedeck’s prior systems as well as what is available from Elgato — but a console that is meant specifically for photo and video editors is unique. You can get custom keyboards, but those don’t have adjustable buttons and basically amount to a labeled shortcut machine. You can consider Tourbox and Monogram for options that achieve the same thing as what Logitech is offering here, but those don’t feature customizable display buttons.
For something that is meant to go alongside your normal keyboard and mouse but also gives you this level of customization to your editing tools via display keys, the MX Creative Console is unique.
Should You Buy It?
Yes, if you are an Adobe Creative Cloud user and you hate keyboard shortcuts. Editing has become a much smoother, less irritating, tedium-free process for me ever since I started using the MX Creative Console.
